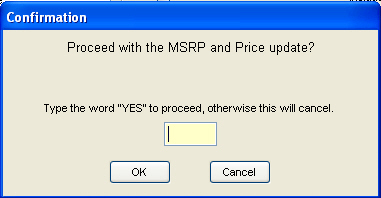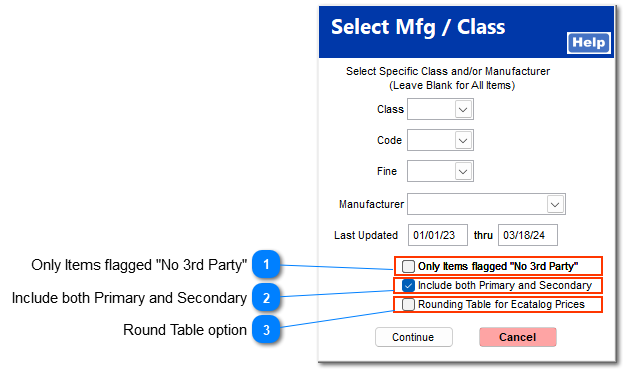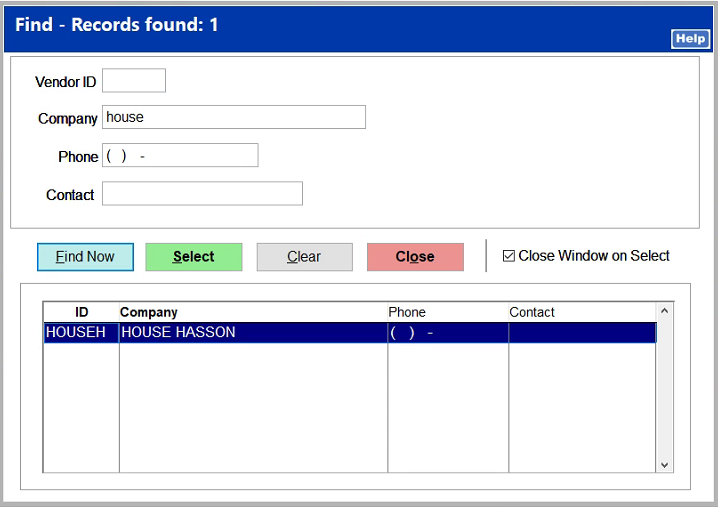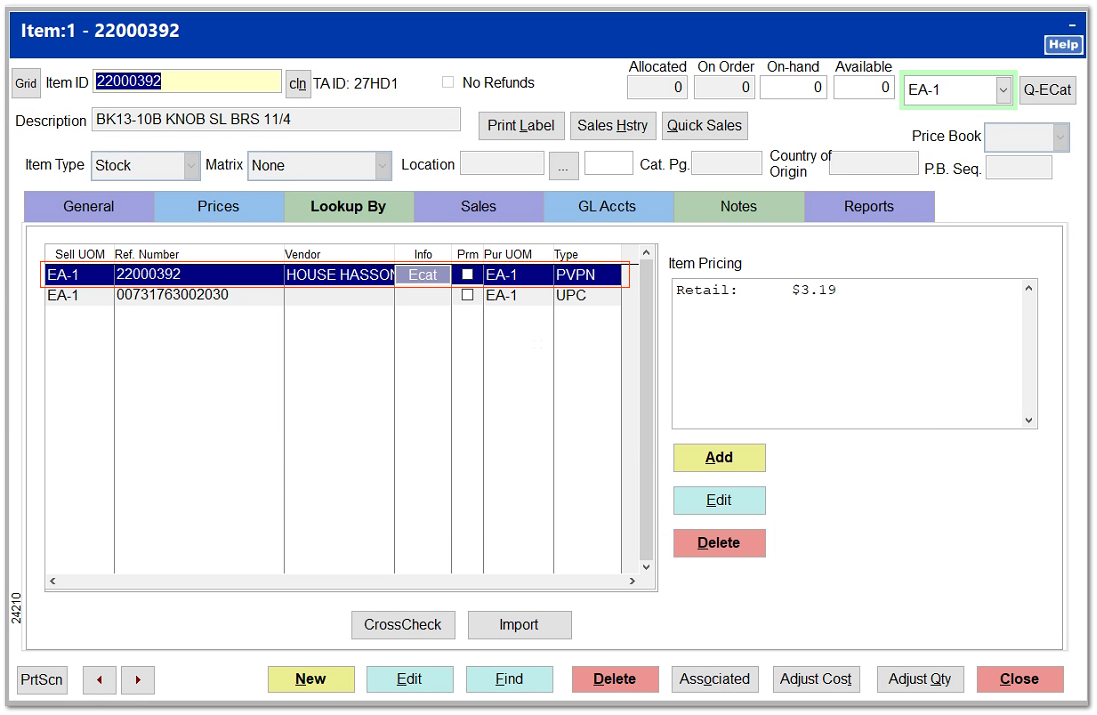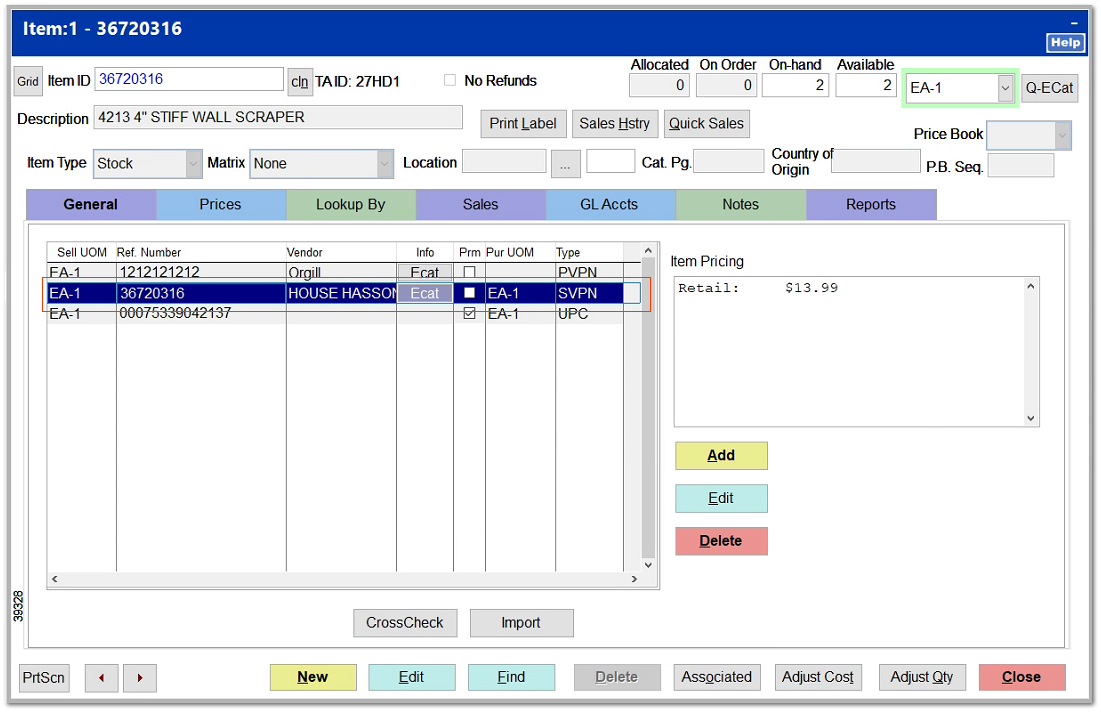ECatalog Price Control
TransActPOS - Ecatalog Price Control Review with Emery Jensen explains how to update retail prices based on the current electronic catalog for the selected vendor.
This video guides you through the process of updating your inventory's retail prices to match those in the selected e-catalog. Simply choose your e-catalog vendor to update the retail prices in your inventory
|
ECatalog Price Control allows you to browse various things in the ECatalog and make alterations to it. To get here, click on IC | Maintenance | Ecatalog Price Control.
For a how-to guide of updating retail prices from an ECatalog update, click here (with pictures) or here (step-by-step)
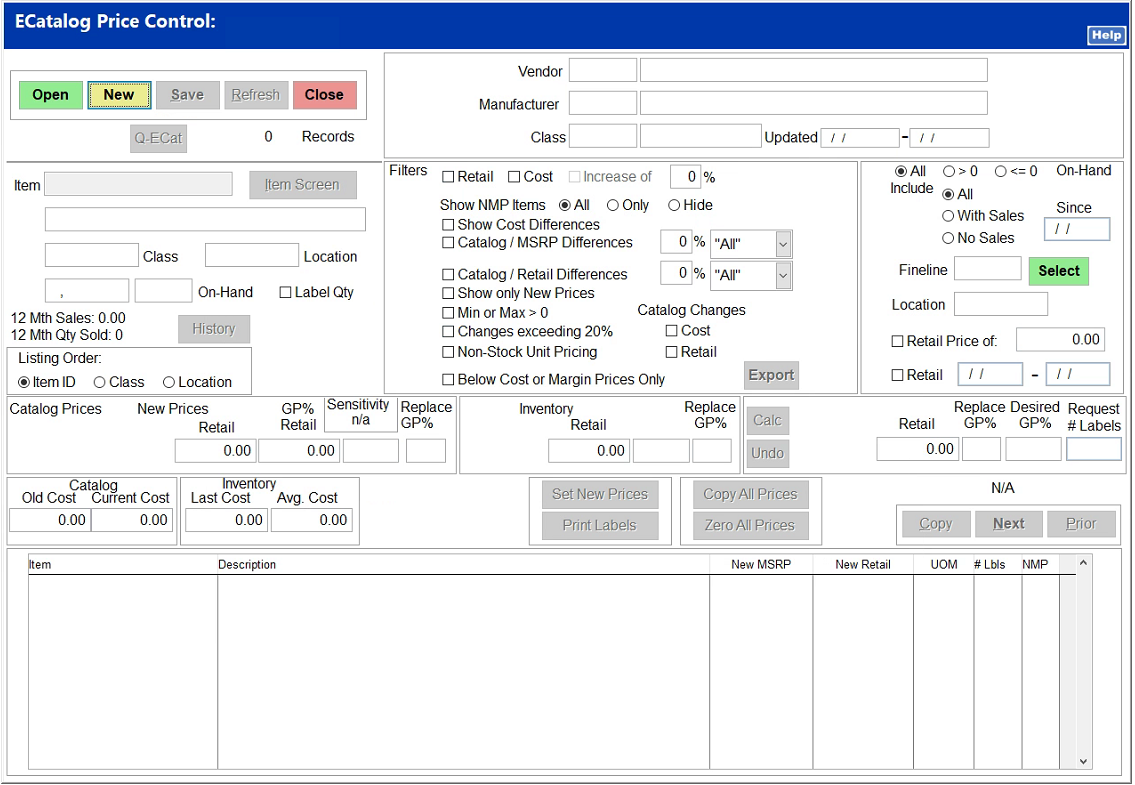
New
Clicking New will begin the process of updating prices from an Ecatalog update. In the Find screen, find the vendor in which you have received a recent Ecatalog update.
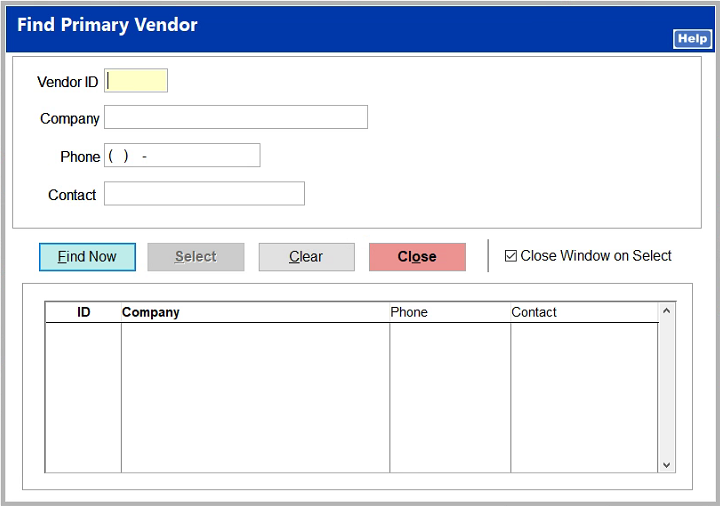
On the Select Mfg / Class screen, select a specific class and/or manufacturer to filter the Ecatalog items to those specific items. If you leave them blank, it will show all items.
|
This option will filter the Ecatalog Price Control list to only those items that have been marked in inventory as "No 3rd Party". These items are prevented from having the price changes from occurring by programs such as Margin Master. The items are marked under Inventory File and can be viewed here.
|
|
If a Round Table has been established within IC > Support Files > Rounding tables, the menu will include a third option which will apply the round table structure to all electronic catalog prices present for the selected vendor. Check this option to have the Ecatalog Price Control feature apply the available rounding table to all catalog prices.
|
Open
Clicking Open will allow you to open a database given to you from the vendor.
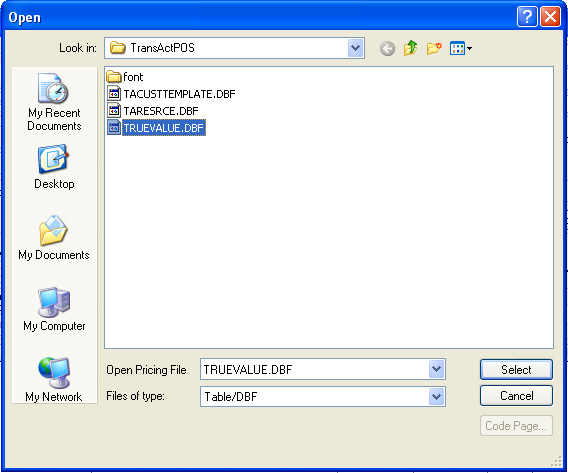
Pricing will be driven based either on the ECatalog pricing as shown by the red box around Retail
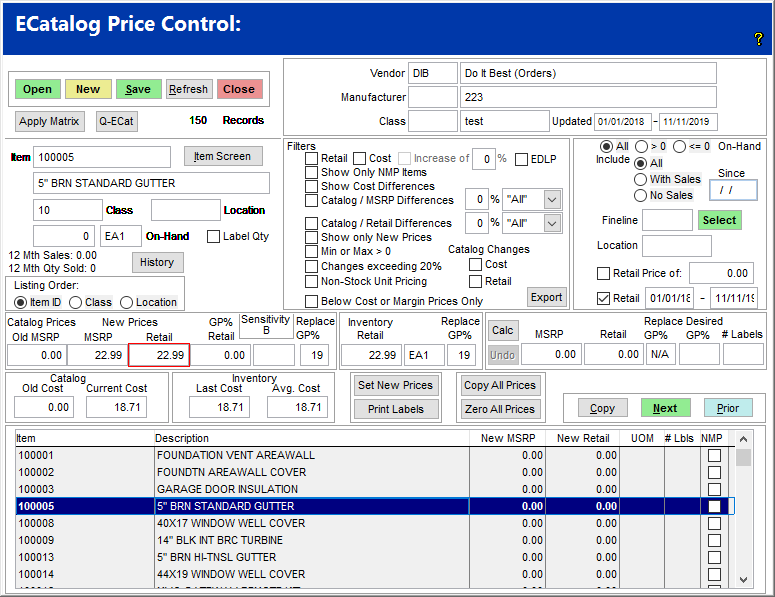
or
Pricing will be driven based on Desired Gross Profit(Desired GP%)(information on Desired GP%) pricing as shown by the red box around Desired GP% Retail
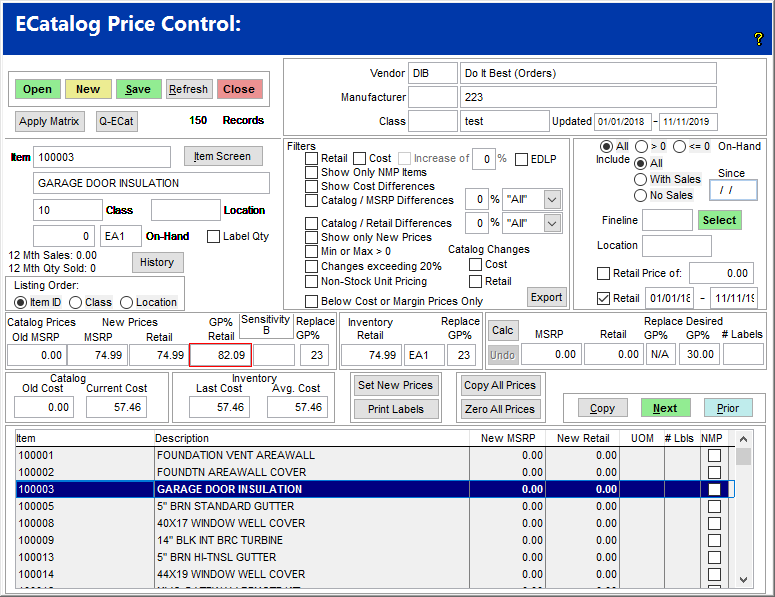
Filters are provided to allow the limiting of the list including items with or without sales. You may select as many filters as you want, as you are not limited to a certain amount. The more filters you select, the more thorough the item listing will be to your needs.
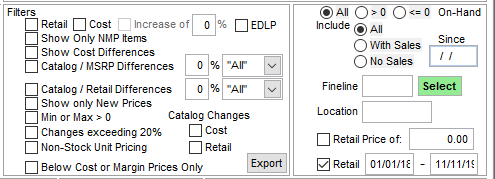
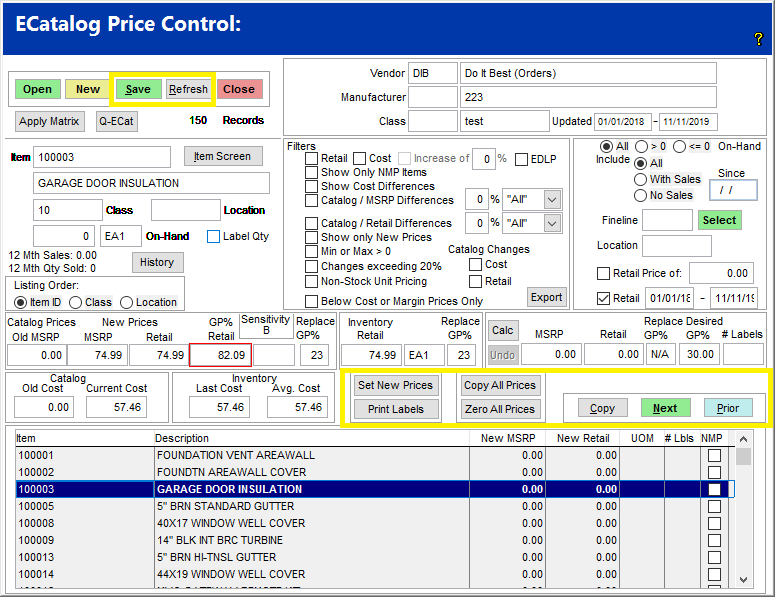
Save - Save the current file with all changes
Refresh - Update this file with the current changes from the vendor
Next - Highlight the next item in the list
Prior - Highlight the previous item in the list
Copy - Copy the price of the current highlighted item
Copy All Prices - Copy the prices of all items in the list. The system will ask if you want to copy only MSRP, only Retail, or both. Answer according.
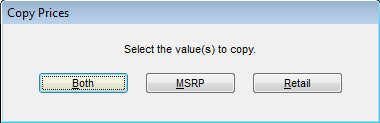
Print Labels - Selecting the Print Labels button will ask for the type of printout you would like. Answer accordingly. If you select Labels, you will see the following screen. On the left side, you can select certain fields to exclude some labels, such as special order items or specific locations. On the right side, you can print labels (item and bin) for on-hand or requested items.
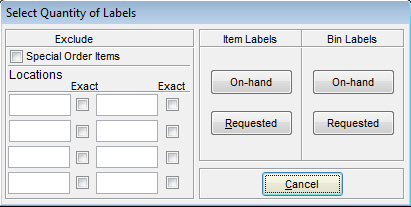
Set New Prices - Change the prices of the items to the new prices. Confirmation will be requested.
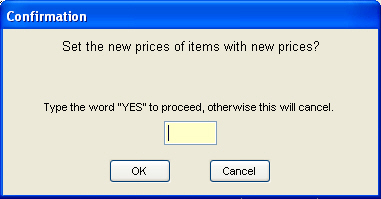
Continue with the update of the MSRP and Retail prices.
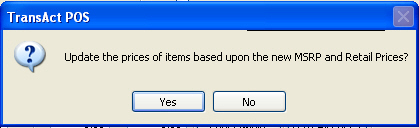
Answering yes to the above question will display a message about making a backup of TransActPOS prior to updating prices. If you have already created a backup, answer Yes. Otherwise, create a backup of your program and data (call support if you need assistance).
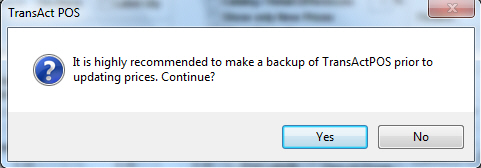
Confirmation will be requested.