True Value IOR Pricing Screen
The Pricing Screen Explained
The True Value IOR Pricing screen is a collection of utilities that allows the user to change retail prices that have been set in the received MRI invoices and to print labels for them. Upon selecting the IOR Pricing Screen, the user will be presented with the dialog box below. The user selects one of the entries in the text box and then presses the Select button to work with that set of Invoices. Each group is a file containing invoices that were submitted on the date that describes the group. The first four digits are the year, the next two are the month, and the last two are the day.
The Pricing Menu allows a user to change prices for items from the MRI invoices and print labels for the items in the invoices.
 Pricing ScreenThe Pricing Screen displays all the items in the selected invoices in the list box at the bottom of the form. On the top left, the item number and description, as well as all pricing information, is displayed for the highlighted item in the list box. In the top right, there are a few controls that allow the user to adjust which records are displayed. Navigate through the list box and change the price and number of labels for the highlighted item.
|
|
 Price Chg ReportThis selection allows the user to display or print a list of items whose price has been changed including the old and new price.
|
|
 Price LabelsThis selection allows the user to display or print a list of labels for the items received in the invoices. The labels will be set up for sheet labels as opposed to an individual label printer. The number of labels for each item can be adjusted in the Pricing Screen.
|
|
 Individual LabelsThis selection allows the user to print off individual labels on a label printer. The user will be prompted on whether labels for all items should be printed or just for those with price changes. Next, TransActPOS will prompt them to select either item or bin labels. Once these choices have been made, the user will have the option to either view the list or print it.
|
|
 Release PricesWhen this option is selected, the user is asked if they wish to update the MSRP price to the new retail price where the new Retail price is higher. If they accept, all the items in inventory that have a lower MSRP than the adjusted prices in the invoices will be adjusted to reflect the new price.
| | The Release Prices button is only available after the Price Screen has assigned the desired source of the new prices, (Catalog or Invoice) and then the Finished button is selected.
|
|
|
 Close - Returns to
the IOR Menu. |
|
How to apply price updates to items cited within a consolidated invoice
Select the Invoice
Select the Pricing Screen button.
The system presents the Consolidated Invoices from which to select and then update the item's retail prices.
Highlight the desired invoice and select Select.
Upon selecting a group of invoices, the dialog box displayed below will appear.
After selecting the invoice, TransActPOS will ask the user if they wish to update Item Price and Cost from the most current Electronic Catalog data.
If accepted, any differences in price and cost between the invoices and ECatalog will be adjusted to reflect the ECatalog prices and cost and then the user will be sent to the Pricing Form. If they decline, the values retrieved with the invoices will not be changed and they will be sent to the Pricing Form.
Select the source of the new retail price with the Pricing Form
Perform Steps 1, 2 & 3 to apply the desired retail price to the items held within the selected consolidated invoice with the Pricing Form.
 Select either the catalog or invoice
as the source for the retail price.Choosing the Cat. Retail, will load the current Catalog's Retail price to be the new retail price of the indicated Item.
Choosing the Inv. Retail, will load the invoice's retail price that appears on the consolidate invoice.
|
|
 Select Label Qty to change all # Labels to 1If printing your own bin labels.
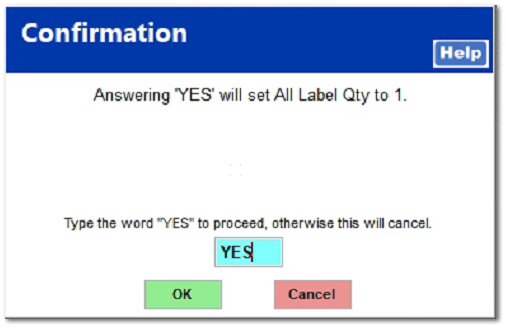 All items # of Labels change to one. 
|
|
 Select Finished when satisfied with selections |
|
 Currently selected item | |
 Clear all 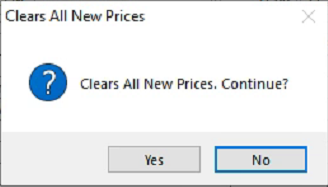 yes | |
 Click to activate selected filters-
Show Cost Differences - Selecting this check box will limit the list of items to only those whose A-Copy cost differs from the cost for that item in inventory
-
Catalog/MSRP Differences - Selecting this check box will limit the list of items to only those whose A-Copy price differs from the cost for that item in ECatalog. If the Show Cost Differences check box is also checked, the list will contain all items that have cost or price differences.
| |
 Click to view the selected item's Inventory Information screen | |
 Prior and Next directional buttonThe directional button move up and down the list of items.
| |
 The desired # of Labels may be entered hereThe # Labels field allows the user to specify how many labels will be printed for the currently selected item.
| |
 New Retail may be manually entered here The New Retail field allows the user to change the retail price of the currently selected item.
| |
|
|
Releasing Prices
Upon completing the Price Screen, the Release Prices but is now available.
Select Release Prices
At the Update List Price screen, select Yes to apply the prices to the inventory.