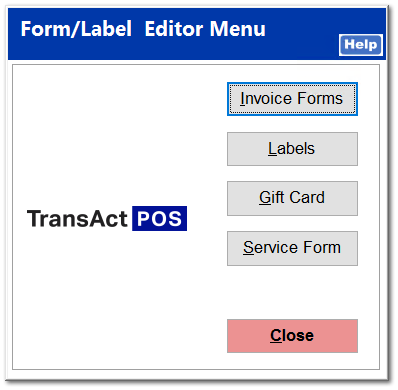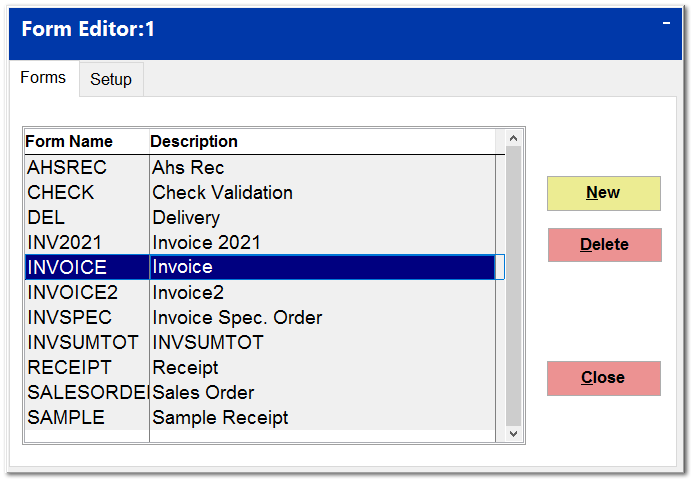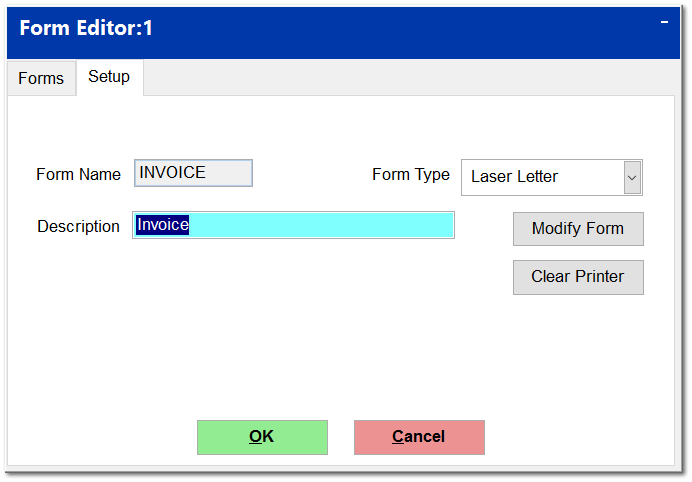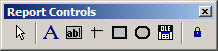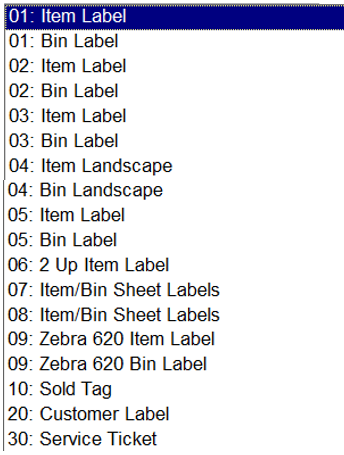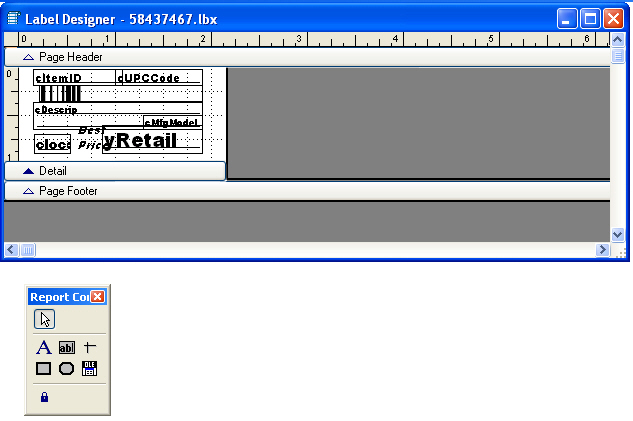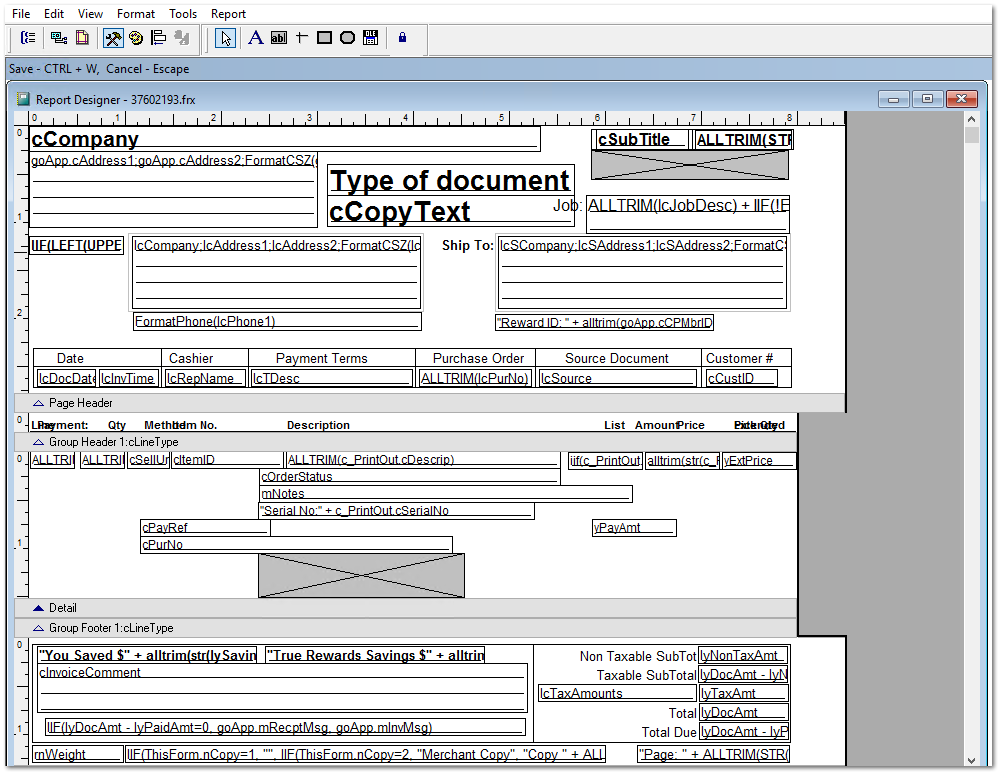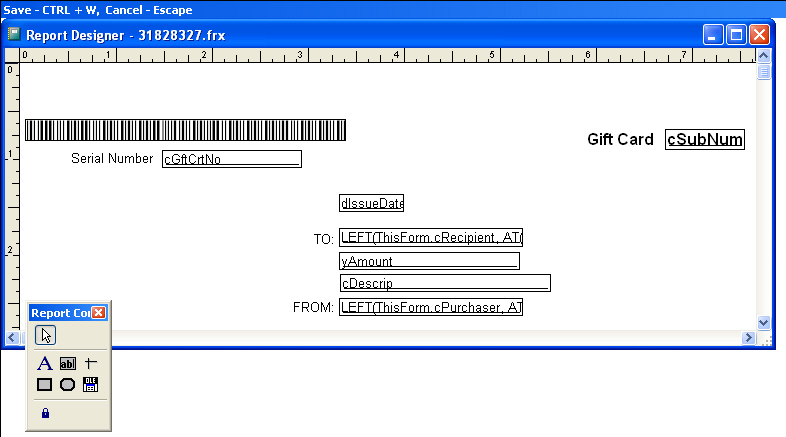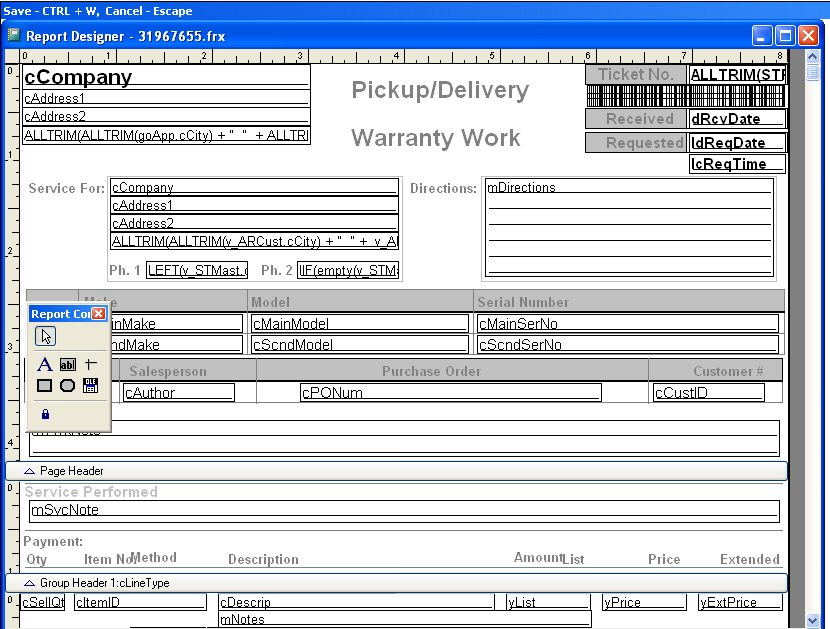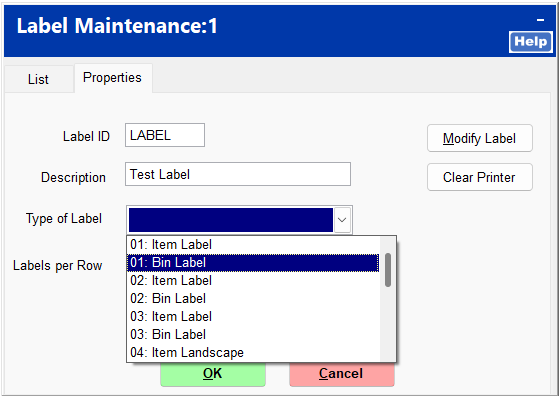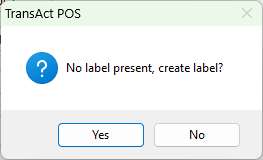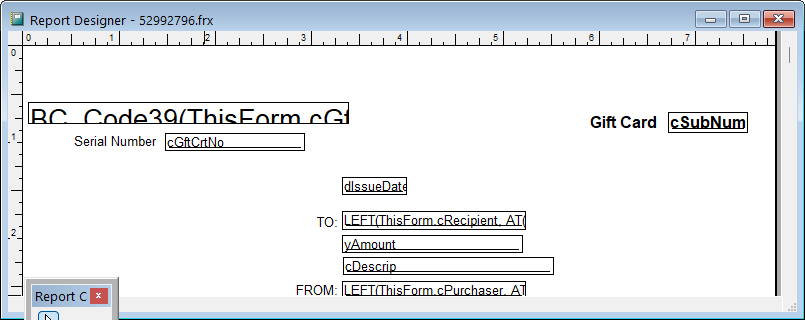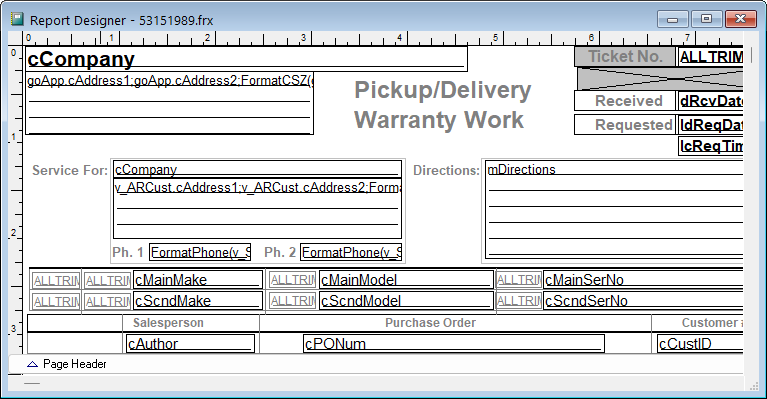The Form Editor is a centralized form system managing the format of receipt, invoice, and report forms. Workstation and printer-specific forms are created from this system. A standard format is provided for each form, which can then be modified for use at an individual workstation or for the entire system. Workstation forms and printer relationships are assigned within Company Setup | Workstation | Printing.
Each form and label prints certain variables by default. Additional information can be added to any form or label. To add any of the following variables, click the link below.
Clicking Form/Label Editor opens the Form/Label Editor Menu.
 Invoice FormsThis lists all existing invoice forms. You can view and edit an existing form or create a new one.
 SetupTo view or edit an existing form, click on the form in the listing, and click the Setup tab. You can edit the description of a form, but the form name and type cannot be changed once created.
To modify the contents of the form, click Modify Form. The Report Designer displays the predefined form, which can be modified to suit your store's needs.
|
 NewClicking New opens the Form Editor. Enter a form name and description, and select the correct form type. Click OK to create the new form.
You can make modifications to the form by clicking Modify Form.
|
 DeleteClick Delete to delete a form. You are prompted to confirm the deletion.
|
|
 LabelsThis lists all existing labels. You can view and edit an existing label or create a new one.
 PropertiesTo view or edit a label, click on the label in the listing, and click the Properties tab. Only the description of a label can be changed once created.
To modify the contents of the label, click Modify Label. The Label Designer displays the predefined label, which can be modified to suit your store's needs.
|
For more information on item labels, see Inventory Control | Inventory File | General Tab | Labeling
|
|
 NewClicking New opens the Label Maintenance screen. Enter a label ID and description, select the correct label type, and indicate the number of labels per row for a sheet. There are several predefined labels: item, bin, customer, sold tag, and service ticket. Click OK to create the new label.
You can make modifications to the label by clicking Modify Label. You are prompted to create the label. Click Yes to continue to the Label Designer.
|
 DeleteClick Delete to delete a label. You are prompted to confirm the deletion.
|
|
 Gift CardThis opens the predefined gift card form in the Report Designer, which can be modified to suit your store's needs.
|
 Service FormThis opens the predefined service ticket form in the Report Designer, which can be modified to suit your store's needs.
|
|