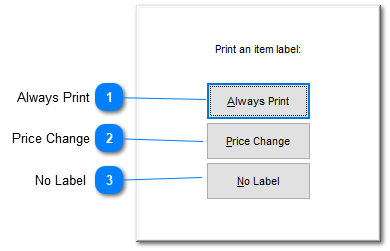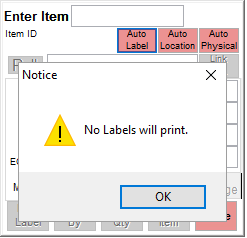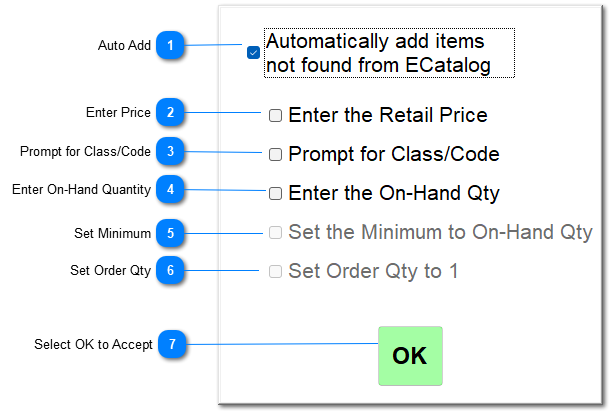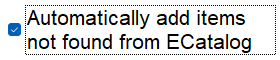Auto Label
Auto Label provides access the following:
-
Automatically adds items from the eCatalog to inventory for missing items
-
Print labels
-
Prompts for additional information as indicatedThe following prompts provide additional information.
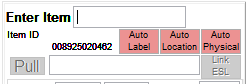
Upon selecting the Auto Label button, select one of the following actions built into this feature:
|
When selected, the system will automatically print a label for each entered into the Enter Item field irregardless of current price status - a fresh label will be printed for each item entered.
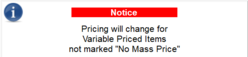 |
|
When selected, the system will automatically update the item the the new price and print a label for each entered into the Enter Item field that has a different retail price in the Primary Vendor's eCatalog.
Pick this option to print labels only for items that have a price different that that found within the eCatalog for the Primary Vendor
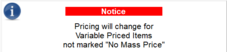 |
If the either Always Print or Price Change options are selected, the system prompts the user for the Label and Printer information as seen below.
Confirm the Label Form, Number of Labels and Label Printer values and then select Close
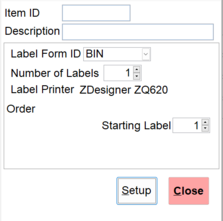
Next the system presents the following screen to allow the user the indicated controls:
|
This option is available when scanning items in the aisle but may not be the most efficient use of time. Look a Mass Item Changes to expidite this type of change and any volume of items. Typically this option is NOT checked.
|
After the options have been accepted, the Auto Label button will turn green.
To turn off the Auto Label option, simply tap the Auto Label button and the button will change to red indicating that the option is not active.