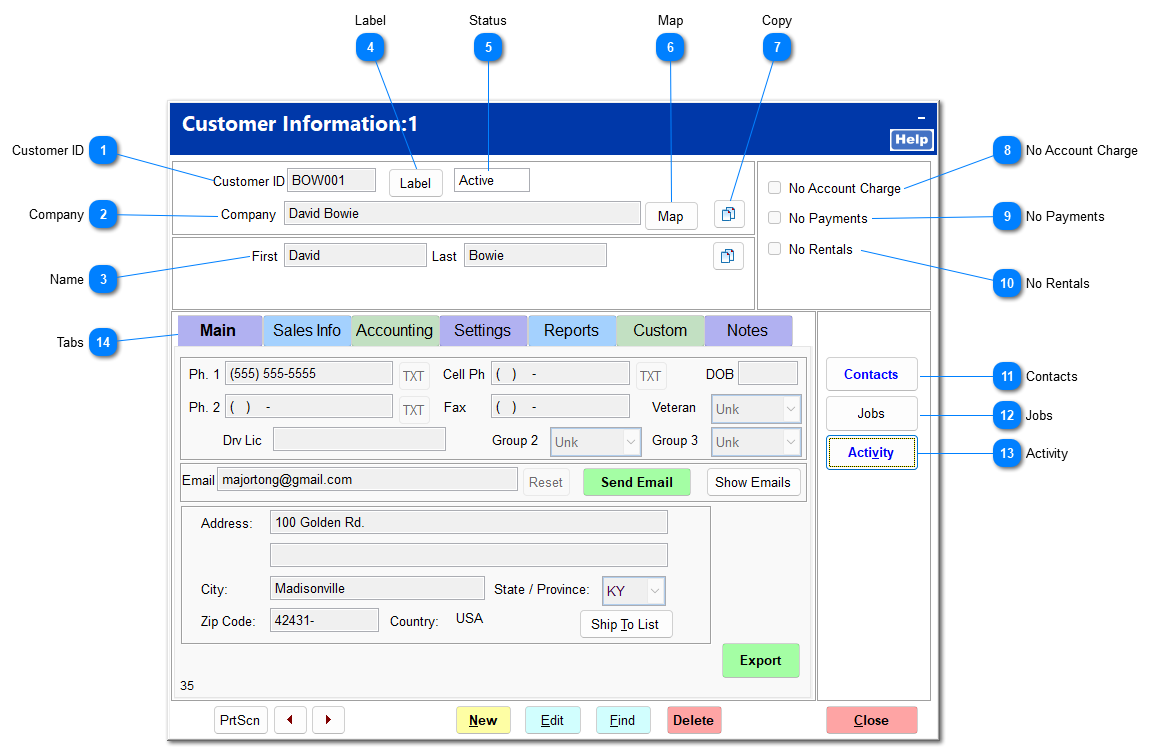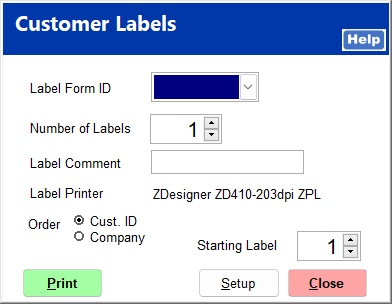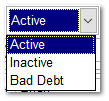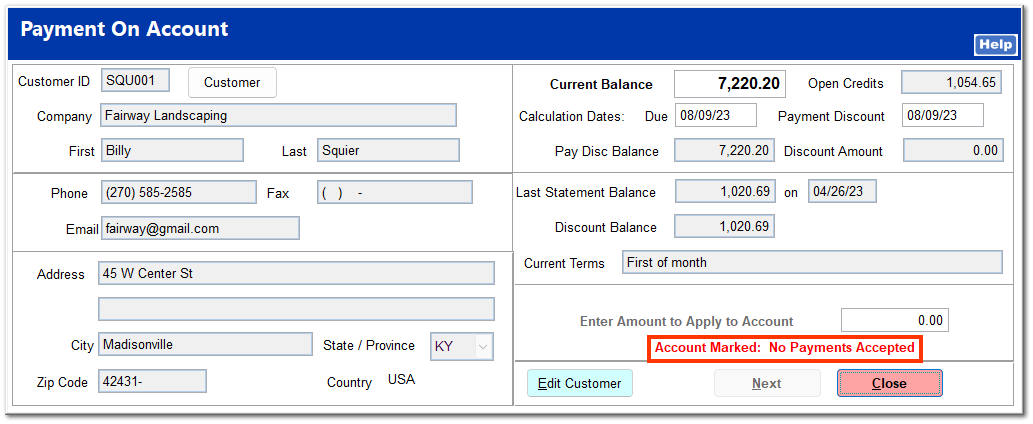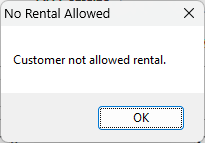Customer File
The Customer File contains a customer's contact information, account information, sales data, and price schemes. A customer's basic information is shown at the top of the the screen, and the customer's details are divided into several tabs.
|
This opens a link to a Google Map of the customer's address. This option must be turned on by checking Display Map Button in System | Workstation Setup | General.
|
|
This can be used to restrict the charge activity of customers. This must be checked if a customer account is a cash only account, even if the customer's terms are set to Cash. If this is unchecked, the customer may charge to the account per the terms in the customer's file.
If an account charge is attempted on a no-charge account, a message is shown that a manager override is required to allow an account charge.
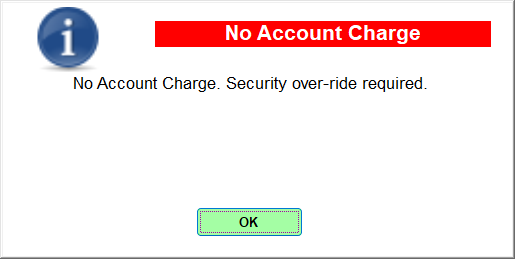 If your store never allows a charge on a no-charge account, check Absolutely No over riding "No Account Charge" customers in System | Company Setup | Accounts Receivable 3. When this is checked, an account charge attempt on a no-charge account yields a message prompting you to select another payment method.
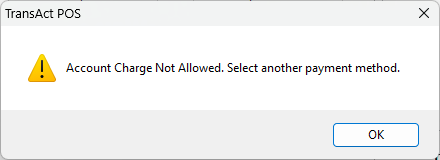 No Account Charge restricts any posting activity to a customer account, including credits. If you wish to restrict new account charges but allow credits to be applied to the account, uncheck No Account Charge and set the Credit Limit in the account terms to zero.
|
|
Customer contacts can be used to maintain multiple contacts within one company account, add authorized purchasers to an account, or to add someone to the statement or invoice distribution. For more information on setting up and using contacts, see Contacts.
|
|
Jobs allow a customer to organize invoices into projects so that all transactions related to that project are organized and can easily be found. For more information on setting up and using jobs, see Jobs.
|
|
Activity logs activities performed for the customer, including phone calls and emails. For more information, see Activity.
|
|
The AR tabs contain all the detailed information that controls the customer account. For detailed information on the AR tabs, see AR Tabs.
|