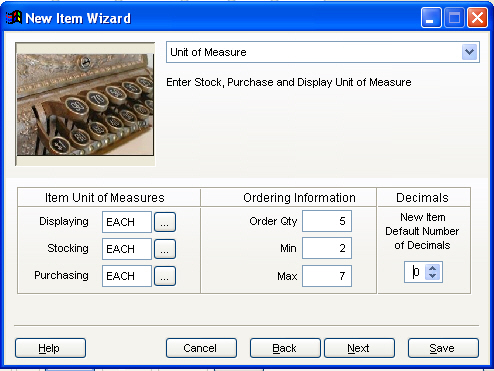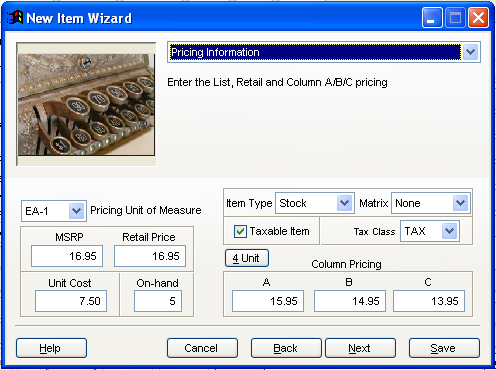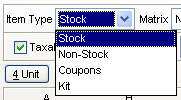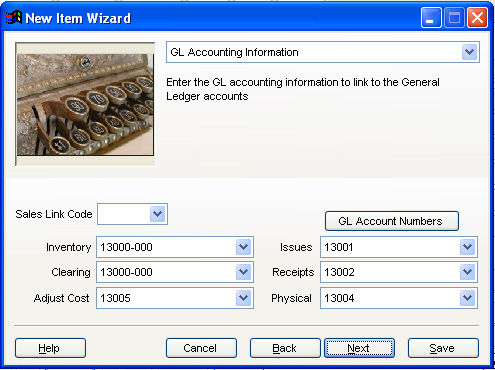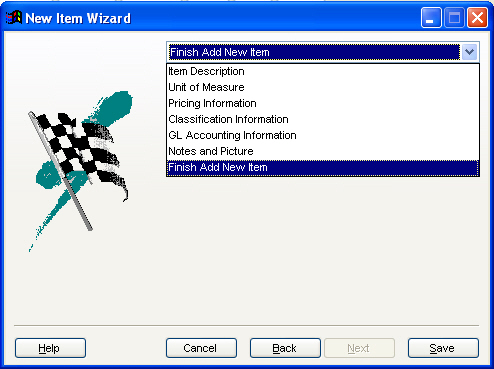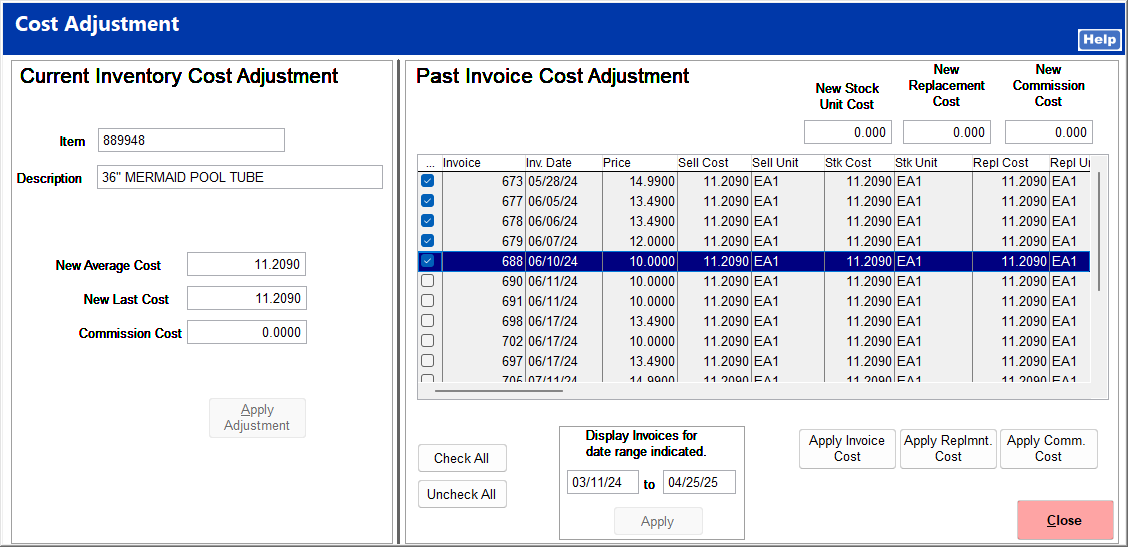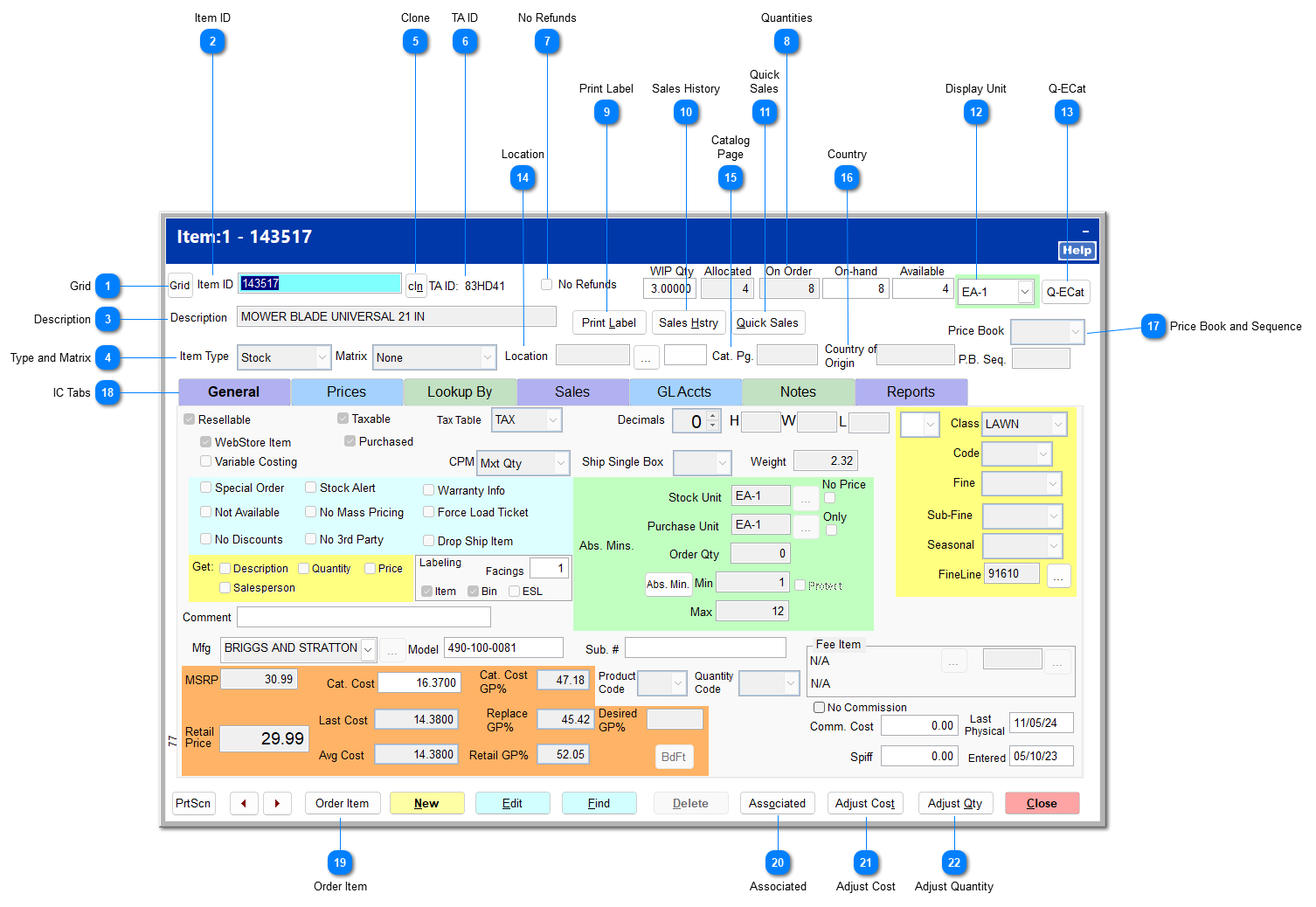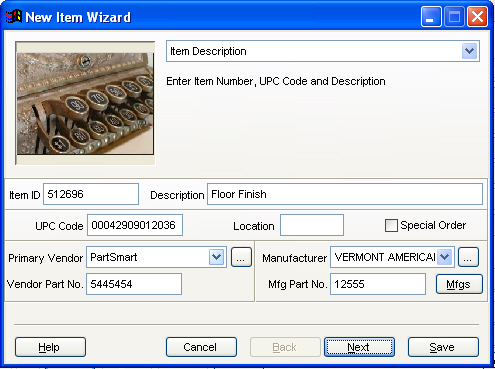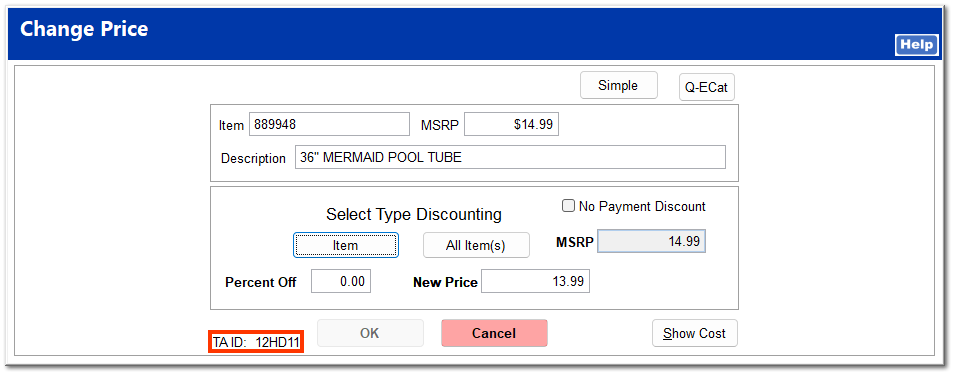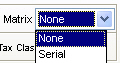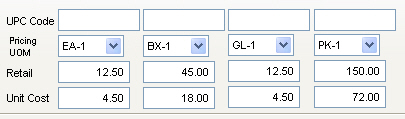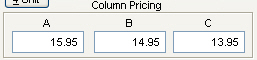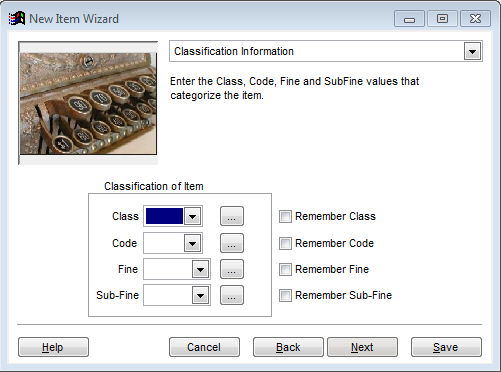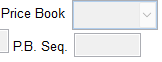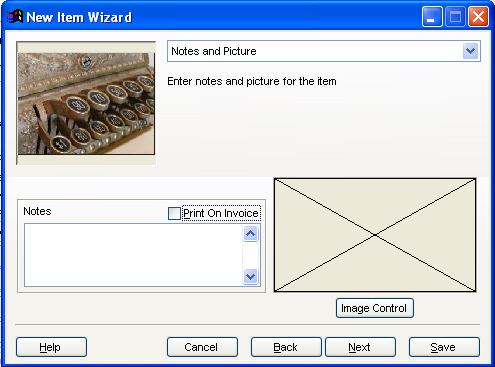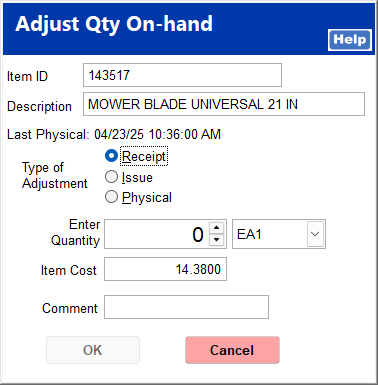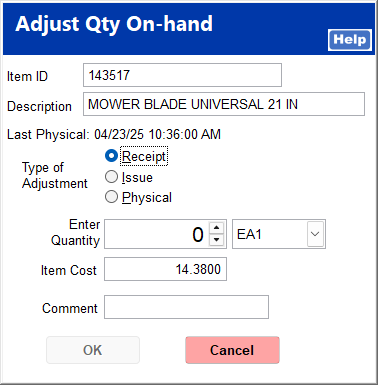The IC Inventory File contains all the information required to define an item in your store's inventory.
 Item IDThe Item ID is an alphanumeric relationship to a specific SKU within the inventory system.
| | You can change the item ID, and the system retains all historic information. You are prompted to save the original item ID as a secondary lookup that is stored within the Lookup By listing.
|
|
 GridThis opens the POS Grid, from which you can select an item for viewing the inventory file.
| For more information on the Grid, see POS Grid.
|
|
 DescriptionThe item description field allows up to 70 characters to describe the product. Additional information can be placed within Notes. |
 Type and MatrixItem Type
Item Type describes the type of inventory the item is (e.g., stock or non-stock). The item type controls how the item interacts within the modules and with other items. Changing the item type may alter the fields present in the inventory file.
Matrix
Matrix further defines the item within the item type.
| For information on particular matrix types, see the page for the item's item type.
|
| | Item Type and Matrix cannot be edited if there is stock on hand for the item. The quantity must be adjusted to 0 and then returned to the correct quantity after the item type or matrix change.
|
|
 CloneThis creates a duplicate of the item under a new item ID so that you can quickly add items to your inventory that are similar to items you currently have.
| For more information on cloning an item, see Clone.
|
|
 TA IDThe TA ID is an encrypted form of the cost of the current item. The cost is read from right to left, with letters separating dollars and cents. This can be helpful in situations where you may need to view cost without blatantly displaying it on the screen.
| As an example, the TA ID is used in Ring Sale for the Change Price function. The employee can quickly check the item's cost without disclosing cost information to the customer in the case that the customer is able to see the workstation screen.
|
|
 No RefundsCheck this to not allow refunds on the current item.
|
 QuantitiesThese fields show item quantities related to service tickets (WIP), sales orders (Allocated), purchase orders (On Order), total shelf quantity (On-hand), and quantity available to be sold off the shelf (Available).
WIP (Work in Process) is the quantity of the item used in service tickets that have not yet been invoiced. When an item is placed on a service ticket, the on-hand quantity is reduced, and the WIP quantity increases. When the service ticket is invoiced, the item is removed from inventory, and the WIP quantity is adjusted. You can view the service tickets containing this item by double-clicking on the WIP Qty field.
Allocated is the quantity of the item placed on open sales orders. You can view the sales orders containing this item by double-clicking the Allocated field.
On Order is the quantity placed on POs and pre-POs at the current stocking unit.
| You can choose to include pre-POs or not in the On Order field by checking or unchecking Include Pre-POs in the On-Order calculation in System | Company Setup | Purchase Orders 2.
|
You can view the purchase orders on which this item is placed by double-clicking the On Order field.
| A more detailed list of open purchase orders for the current item is available through IC | Inventory File | Reports Tab | On POs.
|
On-Hand is the total quantity from the shelf and warehouse locations.
Available is the current On-hand quantity less the Allocated quantity.
|
 Display UnitThe Display Unit allows you to select the desired unit of measure for the on-hand quantity.
|
 Print LabelYou can print a label for the current item.
| For more information on printing a label, see Print Label.
|
|
 Sales HistoryThis presents a sales summary for the current year of the selected item.
| For detailed information on Sales History, see Sales Tab.
|
|
 Quick
SalesThis opens the Item Sales report from the first of the previous month to the current date.
Upon closing the report, you can reenter the starting date and rerun the report if desired.
|
 Q-ECatThis lists the E-Catalog information for the current item if it is available.
|
 LocationThe location field indicates the physical location of the item within the store. Typically, aisles are assigned a location code (A1,A2, B1, B2, etc.), and the inventory is assigned to this location by entering the location code in this field.
Click the ... button to enter additional locations.
|
 Catalog
PageThe Catalog Page field is used to indicate the page number where the current item is located in the manufacturer’s product catalog.
|
 CountryThis field is used to designate the country in which the item was manufactured.
|
 Price Book and SequenceIf the item belongs to a price book, you can select it from the dropdown menu and enter the sequence number.
|
 IC TabsThe IC tabs contain detailed information and settings regarding specifications, pricing, and available vendors for each item. For detailed information on the IC tabs, see IC Tabs. |
 Item NavigationThe Item Navigation filter allows you to quickly move between like items' inventory files. Right-click either arrow button to open the filter.
Type the search criteria you wish to filter for in any of the fields available. Alternatively, you can click Use Current Value to the left of any field to automatically enter the value of the item whose inventory file is currently open. Click OK to apply the search criteria or Clear to clear the fields and start over.
You can now use the arrow buttons to navigate between items within the filtered results.
|
 Order ItemThis opens a "quick order" screen. The oldest open pre-PO for the primary vendor is automatically selected as the PO on which to place the item. Clicking New PO places the item on a new pre-PO for the primary vendor.
|
 AssociatedAn associated item is an add-on to the current item. When the current item is entered on an invoice or a sales order, its associated items are also added automatically.
To create an associated item, click New.
Type the item ID of the item you wish to associate, and press the Enter key. Click OK.
Upon entering item 103974, its associated item 177359 is entered automatically.
| For more information on Associated Items, see Associated.
|
|
 Adjust CostAdjust Cost allows the user to change the various types of cost of the current item.
|
 Adjust QuantityAdjust Qty allows the user to adjust the on-hand quantity of the item by posting either a receipt, issue, or physical count of the item.
| For more information on Adjust Qty, see Adjust Qty.
|
|
|