True Value IOR Utility - Maintenance
The True Value IOR Maintenance Utility Menu allows the user to perform various maintenance tasks for the True Value IOR utility.
Maintenance:
Sequence Numbers
Selecting the Sequence Numbers button will open the Sequence Number Maintenance Screen. This screen will allow the user to manually advance the True Value sequence numbers to enable the downloading of information from True Value Corporation. It is used to specify the starting sequence number to search for when downloading files from True Value Corporate. The sequence numbers are basically transaction numbers that are used over and over again in a rolling fashion. The range for sequence numbers is 001 to 999. Each file is assigned the next available sequence number and when 999 is reached the assignment begins at 001 again. They are used as a starting point for file retrieval. Any files with a sequence number greater than the current sequence number will be downloaded from True Value Company's Mainframe into TransActPOS. For each file type there is narrow range of valid sequence numbers. If the user is having difficultly updating True Value Maintenance files, the Sequence Number is not set correctly. Call the True Value Order Desk at 1-800-828-3658 to get the correct Sequence Numbers.
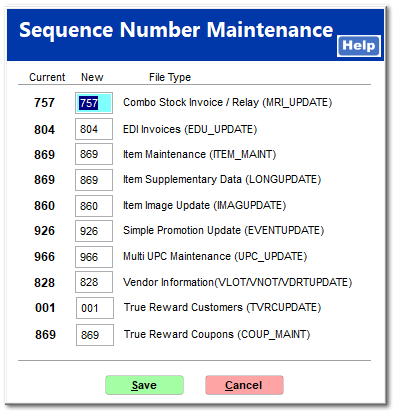
Ecatalog Updates:
All Item Import
The All Item Import allows the user to download an All Item list and/or an All Price list from True Value. In the screen below, you select the download(s) you want to perform and click the Start button to begin the process.
Reprocess Seq No
Selecting this menu option will allow you to reprocess a specific sequence number (see above for information on Sequence Numbers).
Sales Promotions
Promotions
This allows the user to view all downloaded True Value promotions and export the promotion file to the sale file in the POS module. To change the ascending or descending order of the list, left click Section, Item ID, or Description. The user can then select the desired promotion by left clicking in anyplace within the desired row. To view a listing of promotional items, select the Properties tab. To export the Promotion to the POS Module select the Export to Sale button. A Select Promotion Section(s) Screen is displayed to enable the user to pick the section(s) of the promotion the user is supporting. If your system's promotions haven't been cleaned out in a while, click Delete Group and it will ask you a date to delete all promotions prior to this entered date.
Note: Editing of items is preformed in POS | File Maintenance | Promotions. Select the desired promotion from the list, select properties, select the desired item and choose either Edit or Delete.
Planogram Order
Special Options
MRI Receipt
The MRI Receipt option allows a user to receive in a MRI Receipt in full instead of scanning each item within the Options | IOR | Screens | Receipt Screen.
Manually receiving each item in has a number of benefits to include:
-
verifying the UPCs on products just received are currently in the inventory system
-
awareness of the over and short
In some cases, receiving an order in full makes perfect sense:
-
"just not enough time" in which case editing the errors through Item File | Adjust Quantity | Issue and Receipt will correct the error
-
"the warehouse always ships a perfect order" which results in editing the errors through Item File | Adjust Quantity | Issue and Receipt will correct the error
-
the order is short; the order is verified to be accurate.
Locate the "Consolidated Invoice #" indicated within your shipping documents. With the line containing the Consolidated Invoice highlighted in blue, choose the "Select" button.
Note: Selecting the column headers on the Select Invoice screen will reorder the listing for you making it easier to locate the invoice.
With the correct invoice indicated, select "Step 2: Receipt Screen" to continue.
The Enter PO Number option allows the user to filter the current consolidated invoice. The
PO being referenced here will appear on your MRI document. If receiving the entire order, leave PO number blank and select continue.
The system will then automatically fill the "Receipt Screen" with the contents of the MRI. The "
Fill Quantity" will be the quantity received into the Receipt Screen. Select "Finished" to continue.
Close MRI
To remove a MRI, select Close MRI and select the appropriate invoices to be deleted.
Open MRI
This option is very similar to Close MRI, except it allows you to reopen an MRI Invoice that you have closed.
Review MRI
To reverse a receipt of an MRI, select Review MRI and follow the two step process.
RPE/AIM Upload File
Creates a compressed zip file of the True Value items data which can be then upload to True Value for analysis.
Special Downloads
Purchase History
This selection is for new TransActPOS customers that were non-computerized or had data that could not be converted. This is a requested file, that is generated from True Value Company, for a specific True Value Member Account. The downloaded file is saved to your local hard drive and the default directory is TransActPOS. The proper file is selected then imported into TransActPOS. This procedure will give the store a start on entering items into TransActPOS inventory files.
Member Price Download
This selection is for new TransActPOS customers that were non-computerized or had data that could not be converted. This is a requested file, that is generated from True Value Company, for a specific True Value Member Account. The downloaded file is saved to your local hard drive and the default directory is TransActPOS. The proper file is selected then imported into TransActPOS. This procedure will give the store a start on maintaining custom retail prices.
All UPC File
This selection is for new TransActPOS customers that were non-computerized or had data that could not be converted. This is a requested file, that is generated from True Value Company, for a specific True Value Member Account. The downloaded file is saved to your local hard drive and the default directory is TransActPOS. The proper file is selected then imported into TransActPOS. This procedure will give the store a start in capturing UPC numbers for scanning.
Variable Price File
Enter the file names of the variable pricing data from True Value to be imported into TransActPOS.
TV Data Share
Select the appropriate Specs with date ranges as required and then select Start to update the True Value Data Share related information for integration with the True Value Dashboard.