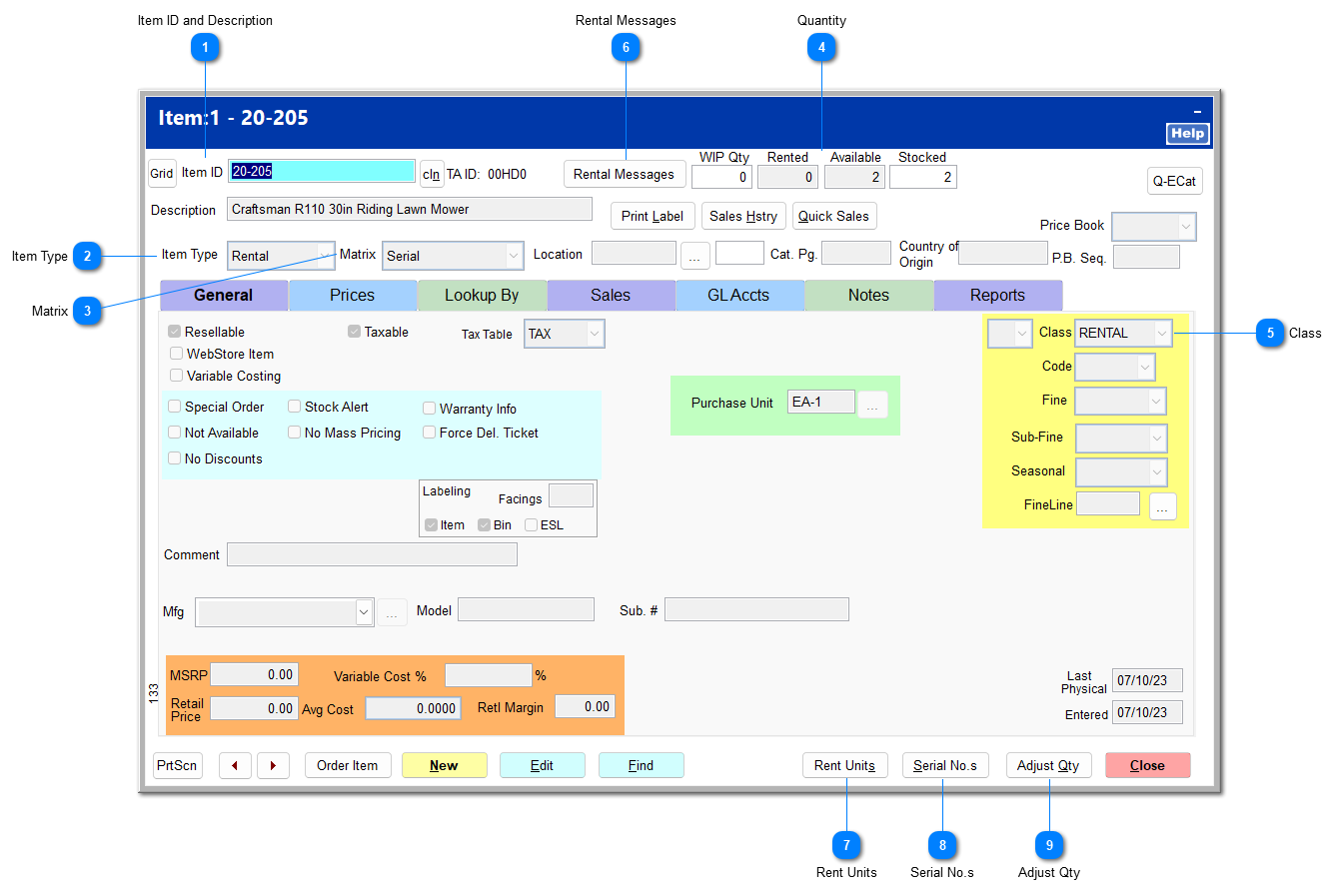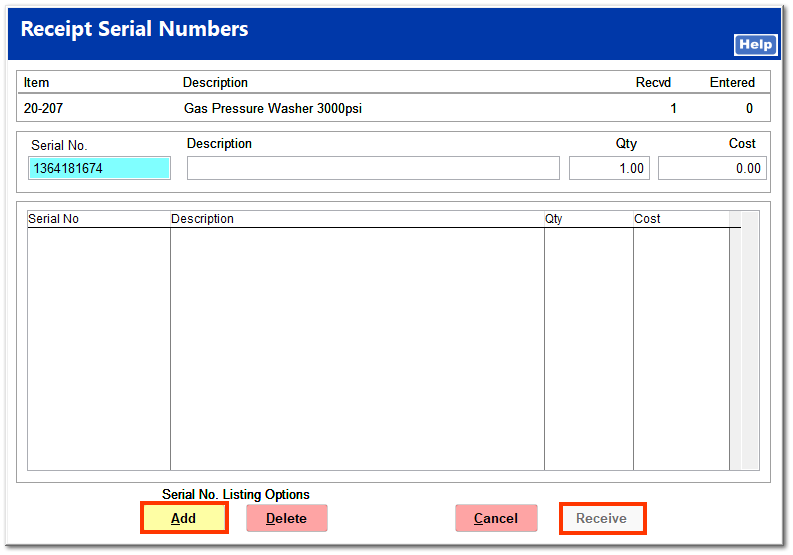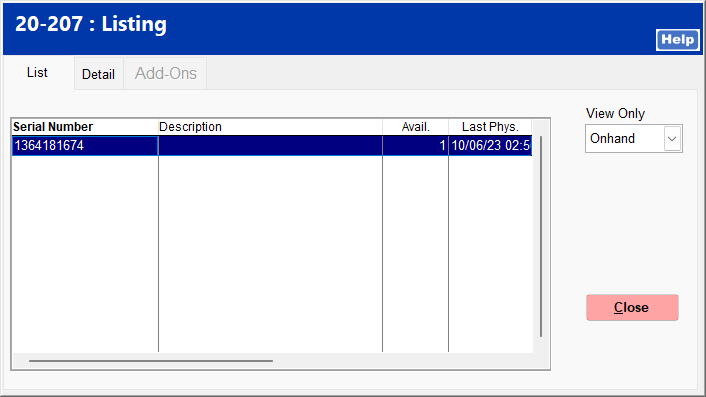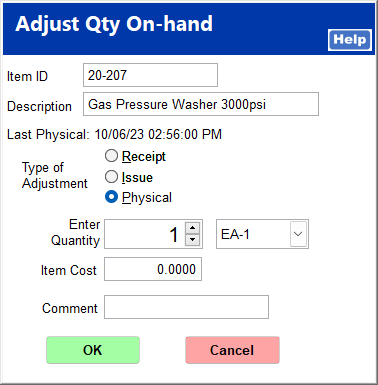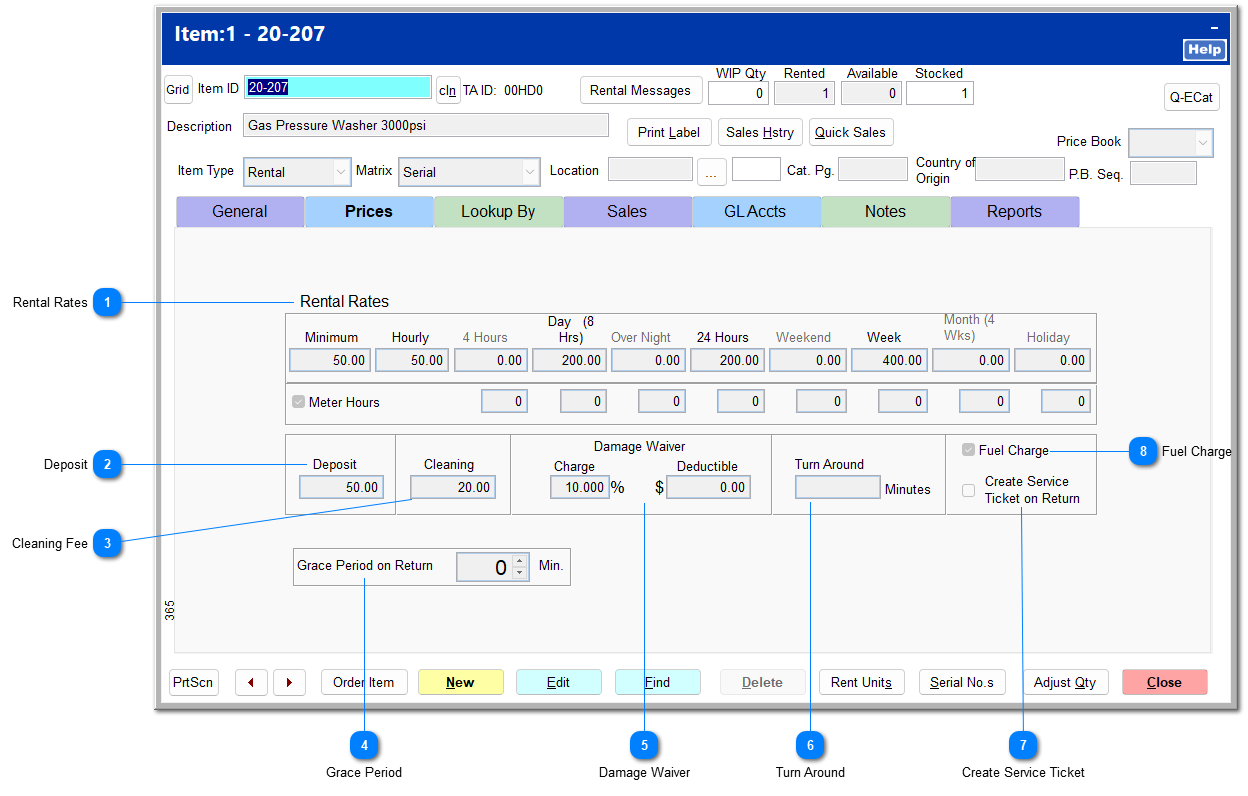Rental Items
An inventory file must be created for each piece of equipment to be rented.
|
Select Serial as the matrix for a serialized item or None for a non-serialized item.
If the item is serialized, you are prompted to enter each serial number upon adjusting the quantity. Enter the serial number, and click Add for each item. After all serial numbers have been entered, click Receive.
Serial numbers can be reviewed by clicking Serial No.s at the bottom of the item file.
|
|
You can create a Rental class in IC | Support File | Class to assign to rental items. This is not required but is useful for tracking and reporting on rental items.
|
|
Safety messages and warnings can be displayed on the rental contract. For more information on rental messages, see Rental Messages.
|
|
Rent units are items to be rented or sold along with the rental item. For more information on rent units, see Rent Units.
|
On the Prices tab, enter the rental rates and additional fees.
 Enter a rate for each available rental period. A rate must be entered for each rental period utilized in System | Company Setup | Rental Manager Pg 4. When calculating the rental total for a contract, the system compares the quantities entered for each rental period and uses the rates that result in the lowest price for the customer. For example, if the 8 hour rate is $20 and the 24 hour rate is $50, and the contract is scheduled for three 8 hour periods, the customer is charged $50 for one 24 hour period rather than $60 for three 8 hour periods. For more information on rental periods, see System | Company Setup | Rental Manager Pg 4.
For items with metering devices, check the Meter Hours box and enter the number of hours permitted for each rental period. If extra meter hours are charged per the hourly rate, check Use Hourly Rate for Meter Hrs Only in System | Company Setup | Rental Manger Pg 2.
|
 You can enter a deposit to be required upon reserving or checking out the item. For this field to be available, Utilized Deposit process must be check in System | Company Setup | Rental Manager Pg 4.
|
|
You can enter a cleaning fee to be applied if required. An inventory file for a non-stock fee item must be created to apply the cleaning fee. For information on creating a cleaning fee item, see Creating Rental Fee Items.
|
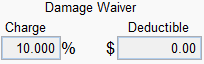 You can enter a percentage to charge to cover damages or enter a deductible amount. An inventory file for a non-stock fee item must be created to apply the damage waiver. For information on creating a damage waiver fee item, see Creating Rental Fee Items.
|
|
This applies a charge for refueling the item upon return. An inventory file for a non-stock fee item must be created to apply the fuel charge. For information on creating a fuel charge item, see Creating Rental Fee Items.
|