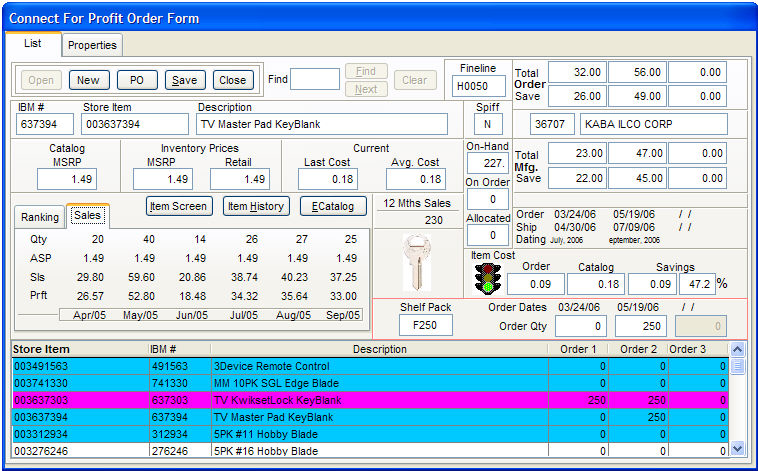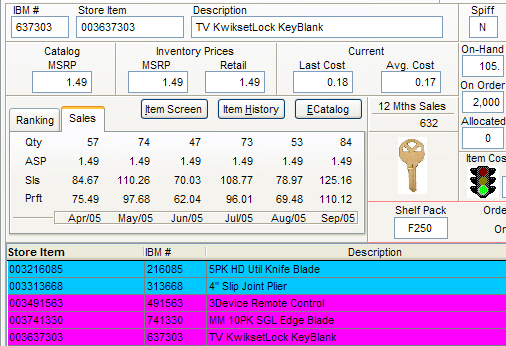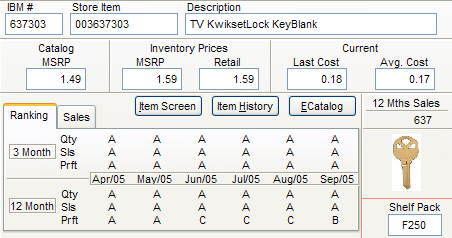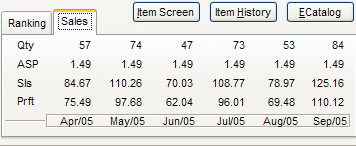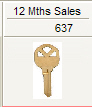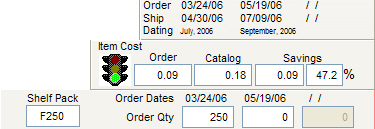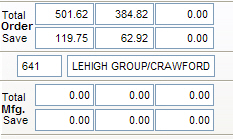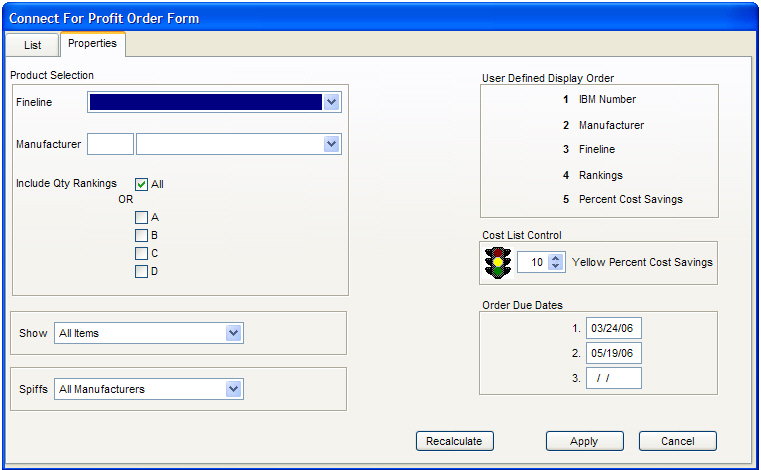Connect for Profit Order Form
List
The Connect for Profit Order Form contains the list and properties forms. Starting at the top left corner of the List Form are five buttons:
Open
To Open a previously saved C4P Order file, select the Open Button. A Month/Year window will open, allowing you to set the Item History Starting Month and Year. If your C4P orders begin arriving April 2006, set your beginning date for Apr 2005. This will allow you to view 6 months of your stores historical sales data for the intended selling period. When you select OK, TransActPOS will begin building a View to compare your store's inventory with the C4P offering. Each time you Open the form, a new View is built to account for items that are ordered or added into your store's inventory.
New
To create a new C4P order form, first complete Downloading Connect 4 Profit File From MembersOnline procedures. Then. select New and a Month/Year window will open, allowing you to set the Item History Starting Month and Year. If your C4P orders begin arriving April 2006, set your beginning date for Apr 2005. This will allow you to view 6 months of your stores historical sales data for the intended selling period. When you select OK, the Connect For Profit CD Window will display. Choose the Folder that was created during the
Downloading Connect 4 Profit File From MembersOnline procedure.
Note: Performing this procedure will reset the values to zero any items that were ordered on any previously saved C4P orders.
PO
The PO button will be grayed out until items are ordered in the Connect For Profit Order Form. Properties for the Connect 4 Profit Order Form must be set (after a New C4P order form has been generated) before items can be entered in the Order Qty field. Select PO once you have completed the C4P Order Window or Windows. A Select Order Screen is displayed, allowing a selection of available order due dates. Select the due date you wish to process into a PO. A Select Window How to create Purchase Orders is displayed. You are given 3 options:
-
Single PO will create a single PO from the order due date previously selected.
-
Multi Spiffs will create a PO for each vendor with a spiff and a single PO for the remaining items.
-
Individual POs will create an individual PO for each Manufacturer.
Connect 4 Profit Sample Purchase Order
Save
Selecting Save will save the current Connect 4 Profit Order Form to your server.
Close
To Close or exit from the Connect 4 Profit Order Form, choose the Close Button. When selecting the Close Button, you will be asked, "Save this order file?" This will save any work that has been completed on a New Order or any additional work that has been completed on an Open Order. If you select No, any work or changes will not be saved.
Find
The Find feature helps to navigate through the C4P database. You are able to use the full 6 digit True Value Item Number for an exact match. You can use a partial True Value Number for a close match and select next to find the exact item you are searching for.
To use this feature, left click in the find box. When you see the blinking cursor, enter the full or partial item number. After entering the item number, select find. If you are using a complete item number and the item number is not in the C4P database, you will receive a Not Found error message, indicating that the Record was not found. If you choose to use a partial, enter the partial item number and select Find. If the first item is not the one you were searching for, choose the next button. Continue to use the Next button until you find the item or get the error message Not Found. To enter a new item number, select the Clear button to clear your previous item number.
Tip: You may prefer to highlight the previously entered item number by entering the mouse cursor in the find box, left clicking and holding the left mouse button down. Then move the cursor over the item number to highlight the item number, the background will turn blue. At this point you can type over the old item number.
Note: Use the find feature to locate items that are on your
Hot Items Report. By using the tools available, you may be able to order your hot selling items at a discount and sell them before you have to pay for them. If these tools are used properly and you purchase conservatively, the Connect 4 Profit Program can definitely enhance your cash flow.
Item Specific Information Within the Connect For Profit Order Form
IBM #
This is True Value Company's item Number.
Store Item
This is your store's item number that is referenced to True Value's Item Number from TransActPOS | Inventory File | Lookup By | Vendor | Vendor Part Number = True Value Company.
Description
The item description in the Connect 4 Profit Order Form is True Value Company's short description.
Spiff
Spiff information is provided from True Value Company's C4P Dating By Vendor xls file. Currently, the only information provided by True Value Company in this file is if the Vendor is offering a spiff Yes or No. When more information becomes available from True Value Company, it will be provided to you.
Catalog MSRP
Catalog Manufacturer's Suggested Retail Price is pulled from the True Value ECatalog.
Note: The Catalog MSRP is kept current by running the weekly item maintenance file download.
Inventory Prices
MSRP
The MSRP is coming from the TransActPOS | Inventory File | General | MSRP.
Retail Price
The Retail is coming from the TransActPOS | Inventory File | General | Retail Price.
Last Cost
Last Cost is being pulled from TransActPOS | Inventory File | General | Last Cost.
Avg. Cost
The average cost is coming from TransActPOS | Inventory File | General | Avg Cost. TransActPOS is bringing across the first 2 decimal places and no rounding is occurring.
On-Hand
The On-Hand value is taken from TransActPOS | Inventory File | General | On-hand. This is the current value of inventory on-hand at the time of your last Open or New Connect 4 Profit Order Form. Each time you close and re-open the Connect 4 Profit Order Form, the current On-hand value at the time of re-opening is used.
On Order
The On Order Value is the total value of all outstanding PO's not including this pending Connect 4 Profit Order.
Ranking
The ranking screen allows you to visually see the performance of a SKU at a glance. The rankings are based on the Inventory Rankings Percent that are set in System | Company Setup | POS information 3. For information to appear in this window, the Rankings must first be calculated for the periods that are set to be viewed, when the Connect 4 Profit Order Form was created or reopened. The rankings are calculated by going to System | File Maintenance |
Recalculate.
Ranking are calculated in an A, B, C, D scale.
The display is using Qty for Quantity in units sold, Sls is based on total dollar sales, and Prft is the total profit dollars for the period in question. The rankings are compared against all store items.
Sales
The Sales tab displays the sales history for the Periods set to be viewed when the Connect 4 Profit Order Form was created or reopened. The sales tab displays Qty for the quantity in units sold, ASP is the Average Selling price for the units sold, Sls is the gross sales in dollars, and Prft is the gross profit in dollars for chosen SKU for the period selected.
Item Screen
The Item Screen Button gives you full access to the Inventory File |
General TabItem History
The Item History button will enable you to view prior years' sales history.
ECatalog
The ECatalog button will enable you to view True Value Company ECatalog information on the currently selected item.
12 Mths Sales
This area displays the previous 12 months sales total in units.
Image Area
The area below 12 Mths Sales is used to display an image of the selected item (if available) from True Value Company's image files. Performing the Quarterly update function will give you the most recent images from True Value Company.
True Value IOR Maintenance Utility QuarterlyAllocated
If you have pre-sold or committed sales, this box will display the total of these sales.
Order | Ship | Dating
Order
Order displays the order due date.
Note: True Value Company normally does an excellent job of hiding these dates. If you go to MOL and create a PO for a C4P, the due date information is usually available. Member Support at 1-800-621-6025 or Profile Systems Design Group at 270-821-0720.
Ship
The ship dates are the anticipated True Value Ship Window. This information is vendor or department specific.
Dating
The dates that are displayed for dating. These are the dating terms given to True Value Members in good standing. These are vendor specific.
Item Cost
The traffic icon is a visual aid to give a quick indication of the selected items cost saving. The setting for this feature is set in the properties section of the Connect 4 Profit Order Form.
Signal
5%< (greater than 5%) = green light
.1% - 5% = yellow light
0%> (less than 0%) = red light
Order
The Order box displays the currently selected items C4P order cost.
Catalog
The Catalog cost is brought across from the True Value ECatalog and is equal to current warehouse cost.
Savings
The first savings box displays the cost savings in dollars of the Catalog Cost minus Order Cost. The second savings box displays cost savings as a percentage.
Shelf Pack
The shelf pack displays the C4P order quantity. If the shelf pack is preceded by an F, you must order by the full pack size.
Order Dates
Order Dates displays the order due date.
Note: True Value Company normally does an excellent job of hiding these dates. If you go to MOL and create a PO for a C4P the due date information is usually available. Member Support at 1-800-621-6025 or Profile Systems Design Group at 270-821-0720.
Order Qty
These three boxes will correspond to the C4P order deadlines. To place an order unit amount into the order quantity field, move your mouse cursor into the desired field, then left click. Enter the desired unit quantity you wish to order in the Order Quantity Field then press the enter key on your keyboard. This action will take you to the next available Order Quantity Field or into the Item Listing Grid or next item.
Item Listing Grid
Store Item
If the viewable IBM # or SKU number is linked to your store's item number, from IC | Inventory File | Lookup By | VPN equals True Value Company, then your Store Item number will be displayed. This will give you a quick indication if the item is in your store's assortment of merchandise.
IBM #
This is True Value Company's item number.
Description
The item description in the Connect For Profit Order Form is True Value Company's short description.
Order 1
This grid will show any pending order quantities for the viewable items for 1st C4P order window.
Order 2
This grid will show any pending order quantities for the viewable items for 2nd C4P order window.
Order 3
This grid will show any pending order quantities for the viewable items for 3rd C4P order window.
Color Scheme
If a row in the Item Listing Grid has a background color of magenta then this row contains an item that has a pending order quantity within it.
If a row in the Item Listing Grid has a background color of teal then this row contains an item that has been viewed but does not have a pending order quantity within it.
If a row in the Item Listing Grid has a background color of white then this row contains an item that has not been viewed and does not have a pending order quantity within it.
Total Order Cost / Save
This grouping of information gives you cost and savings per order window. The First column displays information for the first C4P order window. The second column displays information for the second C4P order window. The third column displays information for the third C4P order window.
Total
The first row, first column Total is the total order cost in dollars for the first C4P order window. The second row, first column Total is the total order cost in dollars for the second C4P order window. The third row, first column Total is the total order cost in dollars for the third C4P order window.
Save
The first row, second column is the total cost savings (in dollars) comparing C4P cost against current warehouse cost for the first C4P order window. The second row, second column is the total cost savings (in dollars) comparing C4P cost against current warehouse cost for the second C4P order window. The third row, second column is the total cost savings (in dollars) comparing C4P cost against current warehouse cost for the third C4P order window.
The information below the Total Order Save is manufacturer information. The first text box shows the True Value Company manufacturer ID number and the second text box shows the manufacturer name.
Total Mfg. Save
This grouping of information gives you cost and savings per order window for the manufacturer. The First column displays information for the first C4P order window for the displayed manufacturer. The second column displays information for the second C4P order window for the displayed manufacturer. The third column displays information for the third C4P order window for the displayed manufacturer.
Total
The first row, first column displays the total C4P order cost, for the displayed manufacturer, for the first C4P order window. The first row, second column displays the total C4P order cost, for the displayed manufacturer, for the second C4P order window. The first row, third column displays the total C4P order cost, for the displayed manufacturer, for the third C4P order window.
Save
The second row, first column displays the total C4P order savings in dollars, for the displayed manufacturer, comparing C4P cost against current warehouse cost for the first C4P order window. The second row, second column displays the savings in dollars, for the displayed manufacturer, comparing C4P cost against current warehouse cost for the second C4P order window. The second row, third column displays the savings in dollars, for the displayed manufacturer, comparing C4P cost against current warehouse cost for the third C4P order window.
Properties
The properties page is displayed in two sections: Product Selection and User Defined Display Order. The Product Selection area is used to limit the number of SKU's displayed. The User Defined Display Order area is used to set preferences for how the SKU's will be viewed in the Connect For Profit Order Form.
Product Selection
Fineline
Using this filter will sort and display the available C4P offering by Fineline Department. Left clicking on the pull down list object will display a selection window, use the scroll bar to navigate this list. If the selected Fineline does not have any SKU's within the C4P offerings, the Item
Listing Grid will be blank.
Note: If you choose a Fineline Department and decide you would prefer to leave the field blank, press the Delete key.
Manufacturer
This feature will allow the viewing of only a selected manufacturer. Left clicking on the pull down list icon will display a selection window, use the scroll bar to navigate this list.
Note: Be careful of selecting options that will result in no results. An example would be selecting a Fineline and a Manufacturer that does not have items within that Fineline.
Include Qty Rankings
These selections are controlled by check boxes. You have the option of selecting All or A, B, C, D. This function is dependant on performing the Item
Ranking Procedure.
Note: This function is great for stores that are on a budget or for those that are time deprived. Select A item ranking and use the User Defined Display Order of Percent Cost Savings (1). If you have cash and time left, run the same view against your B items.
Show
The pick list has three options for displaying the C4P offerings.
-
All Items will show the complete C4P offering
-
Store Match will compare the C4P product offering against your stocked items and displays only those items that your store stocks.
-
Not in Store will compare the C4P product offering against your stocked items and displays only those items not stocked by your store.
Spiffs
The pick list has three options for displaying the C4P offerings.
-
All Manufacturers will show all items from all manufacturers that will meet the criteria set in the above options.
-
Mfgs w/ Spiffs will show all items from all manufacturers that offer a spiff and will meet the criteria set in the above options.
-
Mfgs w/o Spiffs will show all items from all manufacturers that do not offer a spiff and will meet the criteria set in the above options.
User Defined Display Order
You have 5 variables to choose how to display the item